Sau một thời gian chuyển qua sử dụng Windows Vista với niềm hứng thú trước những tiện ích nổi trội do hệ điều hành này mang lại, tôi nhận ra rằng tại thời điểm hiện nay, tôi chưa thể dứt bỏ hoàn toàn Windows XP. Windows XP vẫn đang là hệ điều hành phổ biến nhất. Để có mối tương tác tốt trong thế giới thông tin số, tôi vẫn cần đến Windows XP. Chắc hẳn nhiều bạn sẽ đồng ý với tôi ở điểm này. Giải pháp “vẹn cả đổi đường” cho trường hợp trên là sử dụng song song hai hệ điều hành Windows Vista và Windows XP trên cùng một máy tính (nếu bạn có hai máy tính thì… quá ổn rồi, mỗi máy tính sẽ sử dụng một hệ điều hành, không còn vấn đề gì nữa) và sẽ chọn lựa hệ điều hành sử dụng mỗi khi khởi động. Lưu ý tình huống gặp ở đây là chúng ta đã cài đặt xong và đang sử dụng Windows Vista, nay cần cài đặt thêm Windows XP.
Chuẩn bị
- Đĩa cài đặt Windows XP và Windows Vista.
- Sao lưu các dữ liệu quan trọng trên đĩa cứng.
- Thiết lập thiết bị khởi động ưu tiên 1 là ổ đĩa CD-ROM/ DVD-ROM (thiết lập trong CMOS).
Bước 1: Phân vùng đĩa cứng
Windows Vista cung cấp một công cụ phân vùng đĩa cứng rất tốt, vì vậy chúng ta sẽ sử dụng công cụ có sẵn này mà không cần đến Partition Magic hay một phần mềm nào khác.
- Bạn vào menu Start, nhấn chuột phải trên mục Computer, chọn Manage để mở cửa sổ Computer Management, chọn Disk Management trong phần Storage (hình 1).
- Nhấn chuột phải trên phân vùng chính (primary partition) dùng khởi động và có cài đặt Windows Vista (hình 1 - trong ví dụ này là phân vùng ổ đĩa C), chọn Shrink Volume. Mục đích của chúng ta là chia phân vùng hệ thống này thành hai phân vùng, một để cài đặt Windows Vista và một để cài đặt Windows XP.
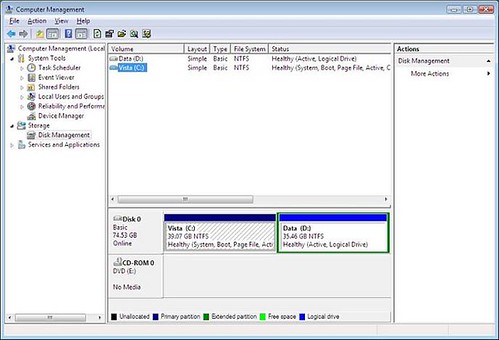
Hình 1
- Tiếp theo, bạn xác định kích thước cho phân vùng sắp tạo (phân vùng dùng cài đặt Windows XP) rồi nhấn nút Shrink (hình 2). Bộ Windows XP đầy đủ tốn khoảng 1,5 GB, vì vậy phân vùng này nên có kích thước nhỏ nhất khoảng 3 - 4 GB. Nếu bạn có một ổ đĩa cứng dung lượng lớn thì cũng nên tạo không gian thoải mái cho phân vùng này.
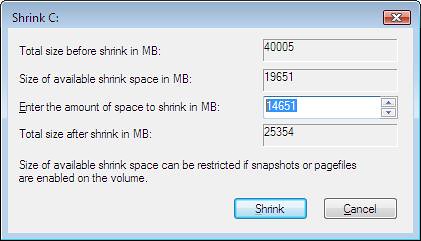
Hình 2
- Trở lại cửa sổ Computer Management, bạn nhấn chuột phải trên phân vùng mới tạo, chọn New Simple Volume để tạo ổ đĩa trên phân vùng này (hình 3). Bạn lần lượt khai báo các nội dung như dung lượng ổ đĩa, ký tự đại diện cho ổ đĩa, định dạng ổ đĩa (NTFS hay FAT32), tên ổ đĩa (tôi đặt tên cho ổ đĩa là “XP”)…, cũng không mấy phức tạp. Xong xuôi, bạn sẽ thấy bảng tóm tắt thông tin về ổ đĩa sắp tạo ra (hình 4). Khi thấy mọi thông số phù hợp, bạn nhấn nút Finish để hoàn thành.
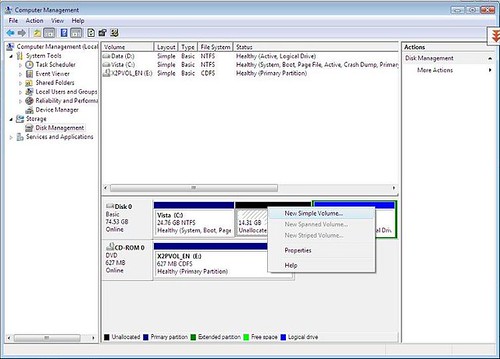
Hình 3
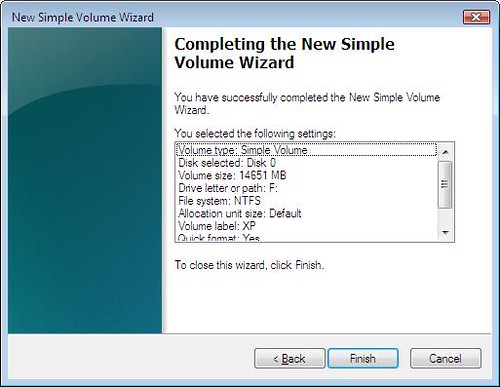
Hình 4
- Cũng trong cửa sổ Computer Management, bạn có thể nhấn chuột phải trên các ổ đĩa, chọn Change Driver Letter and Paths để thiết lập lại các ký tự ổ đĩa theo ý mình.
Bước 2: Cài đặt Windows XP
- Bạn đưa đĩa cài đặt Windows XP vào ổ đĩa CD-ROM/ DVD-ROM và khởi động lại máy tính, tiến hành cài đặt như bình thường. Lưu ý là ở phần xác định nơi cài đặt Windows XP, bạn chọn ổ đĩa vừa được tạo ra ở bước 1. Các thông tin như dung lượng ổ đĩa, tên ổ đĩa là những yếu tố giúp bạn xác định chính xác nơi cài đặt Windows XP.
- Trong bước này, bạn sẽ gặp một trong hai tình huống sau:
* Tình huống 1: Bạn cài đặt Windows XP mà không gặp một trở ngại nào. Sau khi hoàn tất việc cài đặt Windows XP, máy tính khởi động lại, nhưng bạn không thấy menu cho phép chọn lựa hệ điều hành để sử dụng, mà sẽ vào thẳng Windows XP. Windows XP đã cài đặt phần khởi động của mình vào phân vùng MBR (Master Boot Record) nên Windows Vista không còn khởi động được. Trong Windows XP, bạn vẫn thấy được ổ đĩa chứa Windows Vista và có thể can thiệp vào các file trên đó. Tuy nhiên, bạn không nên can thiệp vào dữ liệu của Windows Vista mà nên tiếp tục thực hiện bước 3.
* Tình huống 2: Sau khi copy những file cần thiết cho việc cài đặt, Windows XP khởi động lại và tiếp tục cài đặt với giao diện đồ họa. Tuy nhiên, khi khởi động lại, bạn không thấy giao diện đồ họa và cũng không tiếp tục cài đặt được nữa mà chỉ bắt gặp thông báo “A disk read error occurred - press Ctrl-Alt-Del to continue”. Bạn đừng lo lắng, hãy tiếp tục thực hiện bước 3.
Bước 3: Khôi phục Windows Vista
- Sau bước 2, bạn tiếp tục thực hiện bước 3 cho dù gặp tình huống 1 hay tình huống 2 trong bước 2. Bạn đưa đĩa cài đặt Windows Vista vào ổ đĩa CD-ROM/ DVD-ROM và khởi động lại máy tính. Chương trình cài đặt Windows Vista được tiến hành. Tuy nhiên, bạn không chọn Install now mà chọn Repair your computer (hình 5).
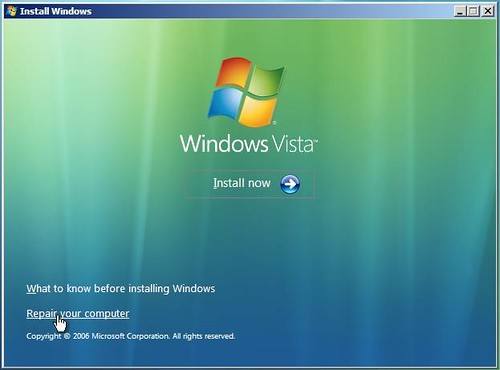
Hình 5
- Bạn được yêu cầu chọn hệ điều hành cần sửa chữa (thực sự trong danh sách chỉ có Windows Vista). Bạn chọn Microsoft Windows Vista và nhấn Next để tiếp tục (hình 6).
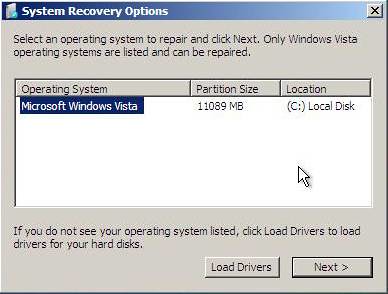
Hình 6
- Trong hộp thoại System Recovery Options, bạn chọn Startup Repair (hình 7) để sửa chữa phần khởi động của Windows Vista. Xong xuôi, bạn nhấn nút Finish. Máy tính sẽ khởi động lại với hệ điều hành Windows Vista.
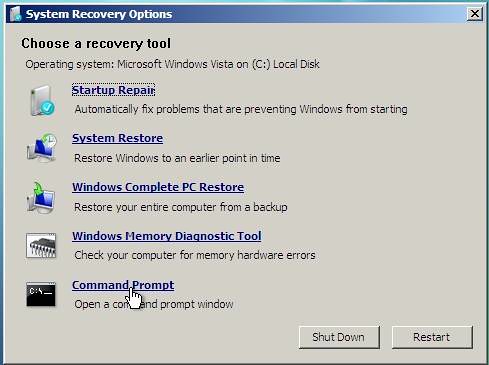
Hình 7
- Trong một số trường hợp, chọn Startup Repair không có tác dụng, khi khởi động lại sẽ vào Windows XP hoặc gặp thông báo “A disk read error occurred - press Ctrl-Alt-Del to continue”. Khi đó, bạn thực hiện lại bước 3, nhưng tại cửa sổ System Recovery, bạn chọn Command Promt (hình 7) thay vì chọn Startup Repair. Trong cửa sổ Command Promt, bạn lần lượt đánh hai dòng lệnh: “Bootrec.exe /fixMBR” (rồi nhấn Enter) và “Bootrec.exe /fixBoot” (rồi nhấn Enter) (hình 8). Sau đó bạn gõ lệnh “Exit”, nhấn Enter để trở về cửa sổ System Recovery, nhấn nút Restart để khởi động lại máy tính.
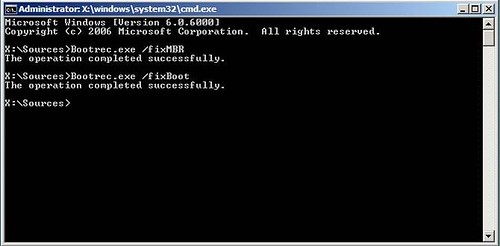
Hình 8
Bước 4: Tạo menu chọn lựa khi khởi động
Lúc này, cả hai Windows đều có thể hoạt động, nhưng bạn sẽ chỉ vào được Windows Vista. Vì vậy, chúng ta sẽ tiến hành tạo menu cho phép chọn lựa hệ điều hành để sử dụng khi khởi động. Để làm việc này, bạn có thể sử dụng ứng dụng "Boot Configuration Data Store Editor" (file bcdedit.exe) của Windows (bất tiện là phải gõ những câu lệnh dài) hoặc những phần mềm có sẵn như VistaBootPRO (địa chỉ http://www.vistabootpro.org/) hay EasyBCD (địa chỉ download http://neosmart.net/dl.php?id=1). Tôi sẽ giới thiệu cách tạo menu khởi động qua phần mềm EasyBCD.
- Bạn download, cài đặt phần mềm EasyBCD (miễn phí, kích thước 721 KB) và gọi thực hiện ứng dụng này. Bạn nhấn nút Add/Remove Entries. Trong phần Add and Entry, bạn chọn thẻ Windows. Bạn chọn Windows NT/2k/XP/2k3 trong mục Version, chọn ổ đĩa cài đặt Windows XP trong mục Drive, điền vào “Microsoft Windows XP” trong mục Name rồi nhấn nút Add Entry và nhấn nút Save (hình 9). Xong xuôi, bạn thoát khỏi chương trình EasyBCD và khởi động lại máy tính.
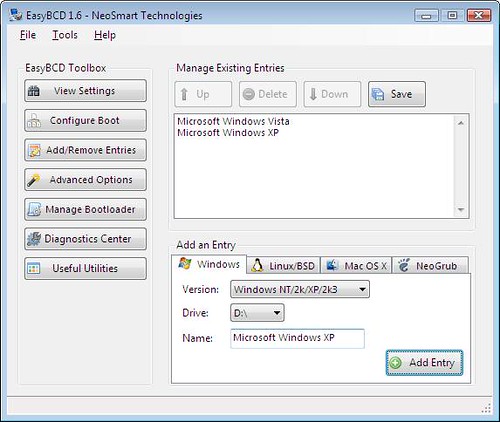
Hình 9
- Bây giờ, khi khởi động máy tính, bạn sẽ thấy xuất hiện menu cho phép chọn Windows Vista hoặc Windows XP để sử dụng (hình 10). Bạn hãy thử xem, có phải cả hai hệ điều hành đều hoạt động trôi chảy theo sự lựa chọn của bạn không? Thật tuyệt vời!

Hình 10
- Đến đây, hẳn các bạn gặp tình huống 2 trong bước 2 sẽ vội vàng phản đối: “Tôi đã hoàn thành cài đặt Windows XP đâu, làm sao có thể sử dụng được nó?”. Không thành vấn đề, Windows XP có khả năng ghi nhớ đã cài đặt đến đâu để tiến hành cài đặt tiếp theo. Tại menu khởi động, bạn chọn “Microsoft Windows XP” và hệ điều hành này được tiếp tục cài đặt. Sau khi hoàn tất việc cài đặt Windows XP, bạn đã có thể sử dụng song song Windows XP và Windows Vista trên cùng một máy tính.
Loại bỏ Windows XP
Nếu bạn thấy không cần thiết sử dụng Windows XP nữa và muốn loại bỏ nó khỏi máy tính thì thực hiện như sau:
- Dùng EasyBCD xóa nội dung “Microsoft Windows XP” khỏi menu khởi động (chọn “Microsoft Windows XP”, nhấn nút Delete).
- Xóa ổ đĩa: vào phần Disk Management trong Computer Management (nhấn chuột phải trên Computer, chọn Manager), nhấn chuột phải trên ổ đĩa cài đặt Windows XP, chọn Delete Volume.
- Xóa phân vùng: nhấn chuột phải trên phân vùng của ổ đĩa vừa xóa, chọn Delete Partition.
- Nới rộng phân vùng hệ thống: nhấn chuột phải trên ổ đĩa C (phân vùng hệ thống của Windows Vista), chọn Extend Volume để mở hộp thoại Extend Volume Wizard, cho biết dung lượng mở rộng thêm cho ổ đĩa C rồi nhấn nút Next (hình 11) để tiến hành nới rộng phân vùng hệ thống từ phần dung lượng mới lấy lại của Windows XP.
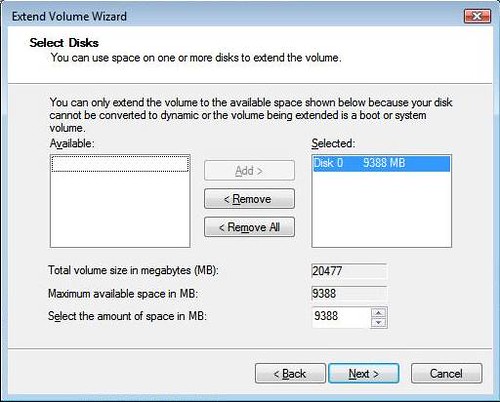
Hình 11
Thế đấy, bạn đã có thể sử dụng cả Windows Vista và Windows XP trên cùng một máy tính chỉ sau vài thao tác không mấy phức tạp. Chúc bạn thực hiện thành công.
Thế giới @ 171 ra ngày 21/6/2007

Không có nhận xét nào:
Đăng nhận xét